Шаги 4-7. Создание объектов. Расчёт
В KEO.EXPERT все построения выполняются в рабочем поле на двухмерном расчётном генплане. Все высотные параметры задаются параметрически без 3D-моделирования или импорта 3D-модели.
Шаг 4. Здание
По этой команде не создаётся объёмный элемент с его затеняющими плоскостями (это будет сделано позже), на этом этапе выполняется только настройка параметров будущего здания.
После клика на команде «Здание» в центральной части командной строки
курсор в рабочем поле трансформируется в круглый значок здания. Кликом фиксируем значок здания на импортированном генплане (см. Шаг 1).

Панель параметров меняет вид на параметры здания. Поля с именем здания, адресом и комментарием сейчас можно оставить незаполненными. По умолчанию здание имеет имя "Здание 1". В поле "Отметка 0.00, м" можно оставить значение "не задано" или ввести значение "0.00". Кликом на команде "Структура этажей" открывается соответствующее всплывающее окно.

В поле "Этажность" вводим значение 5. Кликом на свободном поле или клавишей "ENTER" подтверждаем выбор. При этом меняется список этажей. Вводим высоты этажей - первый - 4 м, второй - 3 м, технический с парапетом - 3,40 м.
В правом нижнем углу окна кликом на "Сохранить" окно закрывается.
Поле "Коэфф. отражения" можно оставить без изменения или подобрать свой вариант (или ввести значение):

Повторяем описанные действия для здания, находящегося в северной (верхней) части примера РГП. Это также можно сделать копированием значка здания 1 (CTRL+С, CTRL+V). в окне "Структура этажей" зададим этажность - 10 этажей. другие параметры оставим без изменений.
Теперь имеется два здания без конкретной конфигурации.
Форма зданий задаётся объектами "фасад" (создаются кликом на соответствующей команде в средней части командной строки). Для начала построения надо кликом выбрать в рабочем поле здание, для которого предстоит строить фасады. На рисунке ниже показаны синими линиями фасады Здания 1. Красной линией выделен фасад, построение которого ещё не завершено. Каждый следующий фасад строится от конечной точки предыдущего построения. Для удобства построения предусмотрено "прилипание" к концевым точкам и точкам на линии фасада. В результате получаем контур, имеющий высоту Здания 1, заданную на предыдущем этапе. Нет смысла строить все фасады здания. Достаточно построить только те, на которых будут размещены расчётные помещения, а также все затеняющие фасады. Это особенно актуально в тестовом режиме, имеющем ограничение - не более 10 фасадов.
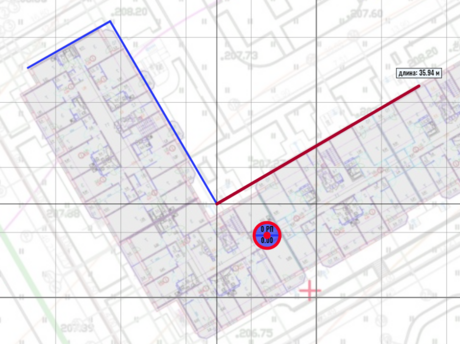
Повторяем построение для Здания 2. Достаточно построить только дворовые фасады - те которые будут участвовать в будущих расчётах.
Шаг 6. Расчётное помещение (РП)
При размещении РП вероятно потребуется масштабирование рабочего поля и навигация в нем.
Масштабирование осуществляется вращением колеса мыши, перемещение - кликом на свободном от размещённых объектов поле и перемещением курсора при нажатой клавише мыши.
Так же как фасад должен быть привязан к зданию, РП должно быть привязано к конкретному фасаду.
Если нужный фасад не выделен, программа попросит его указать.
Теперь надо задать этаж, на котором будет размещаться РП. Выбор этажа выполняется в строке этажей в верхней части окна программы (между Командной строкой и Рабочим полем) кликом на синей надписи в левой части строки.
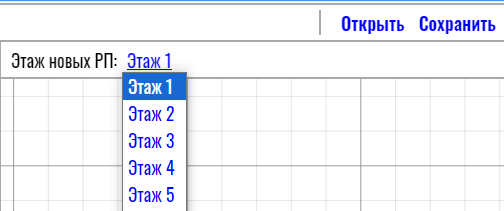
Кликом открывается список всех этажей, имеющихся в проекте (у всех зданий). В новых проектах по умолчанию предлагается первый этаж. Выбираем любой этаж из предложенных или оставляем 1-й этаж.
При первом клике на линии фасада появляется точка привязки края РП. Смещение курсора с линии фасада и второй клик показывает с какой стороны фасада будет размещено помещение (в данном случае и как правило - с внутренней) и предварительно намечает глубину РП, ориентируясь на план помещения на РГП.
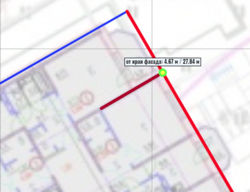
Подвижка курсора вбок задаёт ширину помещения.

Следующее смещение курсора (к наружной стене) задаёт глубину помещения,

Следующее - толщину стены и последнее – фиксирует РП на плоскости стены (отступ 0,00) или задаёт отступ от фасада в ту или иную сторону.
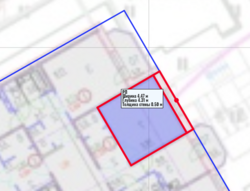
При этом РП фиксируется на фасаде, а в панели параметров появляются параметры РП, которые могут быть при необходимости изменены, включая имя (обозначение) РП и комментарий к нему.
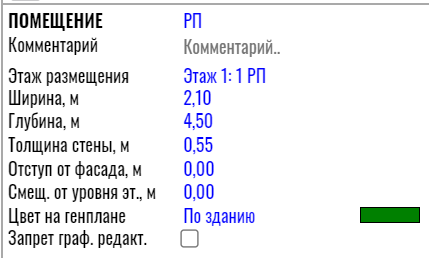
Размеры помещения, толщину стены и отступ от линии фасада можно также редактировать в рабочем поле, перемещая стены помещения.
Изображение РП в рабочем поле имеет точку привязки (на фасаде), за которую его можно перемещать по фасаду, а также информблок с размерами помещения и толщиной стены. Информблок зависит от масштаба рабочего поля и пропадает при уменьшении масштаба.
В нижней части панели параметров РП находится командный блок "Функциональное назначение", без участия которого расчёт невозможен.

Кликом на "Выбрать из списка" открывается всплывающее окно выбора функционального назначения помещения, определяющего положение расчётной точки (в плане и по высоте), нормативное значение КЕО и ряд других параметров и коэффициентов. После выбора назначения РП все они автоматически задаются в панели параметров РП.
Во всплывающем окне назначения помещений выбираем функциональную группу "Жилые здания" и в появившемся списке назначений - "Жилая комната (РТ в глубине)". Сохраняем выбор кликом на "Сохранить" в правом нижнем углу окна. На плане помещения появляется расчётная точка.
Нижняя часть панели параметров РП остаётся пустой пока в помещении не будет задано окно.
Шаг 7. Окно
Окно является атрибутом помещения, поэтому если нужное РП не выделено, программа попросит его указать. Это делается кликом внутри контура РП.
Первый клик (внутри наружной стены РП фиксирует один край окна. Перемещением курсора вдоль фасада задаётся ширина окна. Второй клик фиксирует другой край окна. При этом в установленном окне видна точка привязки (позволяет двигать окно вдоль фасада, а рядом с ним появляется информблок с параметрами окна. В верхней части панели параметров РП появляется блок параметров окна. Все параметры могут теперь редактироваться вручную. В первую очередь это относится к коэффициентам Тау 1 и Тау 2 - программа по умолчанию задаёт их равными нулю, и в этом случае расчётный КЕО также будет нулевым. Это сделано для того, чтобы пользователь осознанно задавал реальные проектные значения, а не полагался на случайные значения по умолчанию. До "ручного" ввода значений этих коэффициентов окно в панели развёртки будет перекрыто тёмным треугольником, а расчётный КЕО (в нижней части панели развёртки) равен нулю. Заполним поля Тау 1 и Тау 2 значениями 0,80 и 0,70.
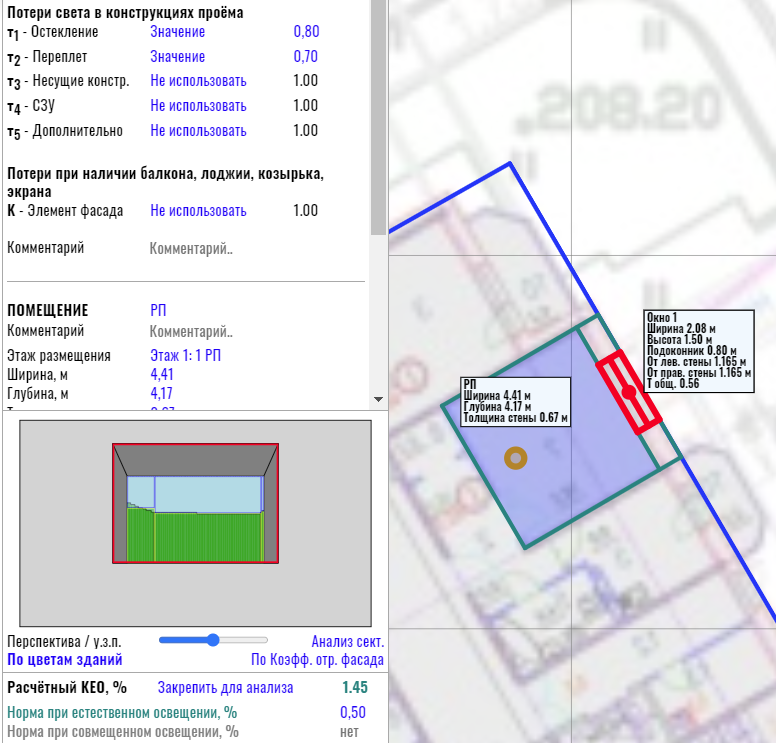
Панель развёртки приобретает полноценный вид с просматриваемыми из расчётной точки участками противостоящего фасада и участками открытого неба. В нижней части панели развёртки отображается целевое нормативное значение КЕО и расчётный КЕО, который в данном случае соответствует норме с большим запасом.
Расчётная часть завершена.